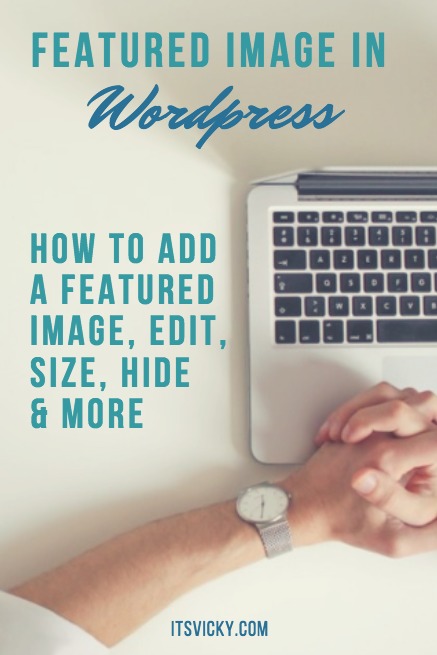 Are you looking for “how to“ and information when it comes to featured image in WordPress?
Are you looking for “how to“ and information when it comes to featured image in WordPress?
In this post, we’ll dive into the featured image details and show you how to add a featured image, how to edit a featured image, how to edit the size of it and how to hide a featured image if needed. We’ll also do a Q and A at the end.
Lots of things to talk about but first…
What Is a Featured Image in WordPress?
The featured image is a WordPress theme function that will allow you to show an image or as it’s also called thumbnail from your blog post or page in your blogroll. You can also set featured images or thumbnails from custom post types or side widget.
To be clear, the featured image that you set from your post or page will show in your blogroll.
Since this is a WordPress theme function depending on what theme you use the setup and look of the featured images could be a little different from what we will discuss below, but it should be pretty similar…
Each theme will have their way of editing the setup phase of the featured image. Before we take a closer look at that. Let me just show you where you can set and edit image sizes including thumbnail size.
How to Adjust Image Sizes in WordPress
Go to Settings -> Media, from here you can set your image sizes, thumbnail size, medium size and large size.
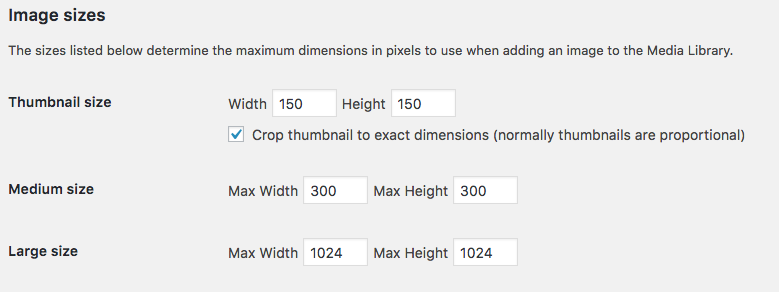
These are the options you’ll have from the Media Library, and here is where you can adjust the size of the images.
Now back to the specific WordPress theme options.
Let’s look at three different themes and how to set and adjust the featured images in a blogroll.
Featured Image Setup for 3 WordPress Themes
As you will see it depends on the WordPress theme how to edit and adjust featured images. Let’s look at three different options.
Genesis
For itsVicky.com I use Genesis. To setup featured image I go to Genesis -> Theme Settings -> Content Archives. Here I can make my adjustments.
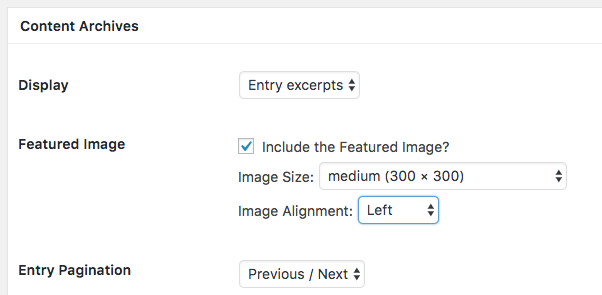
In my blogroll, I want to display entry excerpts, I want to include the featured image so I check that box. I can set the image size from thumbnail 150 x 150 up to featured content which is a large image of 1200 x 600. I choose medium 300 x300. I can choose image alignment of right, left or center.
So with Genesis, this is where I set the featured image size, also how I want to align it and if I want to hide it I can do so as well.
When the main featured image settings have been made it’s easy to add it from your post or blog. I’ll show you that below.
WPZOOM
For one of my other sites, I use the theme WpZoom. I can adjust the recent post thumbnails under WPZOOM -> Theme Options -> Homepage Settings. I have a few size options for my featured image.

For this site, I use the small size image.
Juliet theme
To set the actual featured image settings we don’t have that many options with this theme. We can choose if we want to show the featured image at the beginning of the post or page, this is a feature that can be turned on or off.
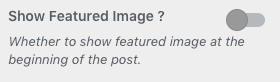
As you can see some themes allow you to easily adjust the size and other options of your featured image where other themes are more limited.
When you have your main settings set up we can add a featured image to WordPress.
How to Set a Featured Image in WordPress
Go to your blog post or page. In the right side WordPress column, you’ll see the featured image option.
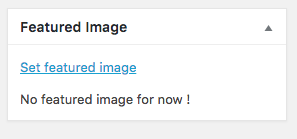
Click the link set featured image and it will take you to the Media Library.
Click the image you want to add as your featured image to that blog post. You can adjust the settings and click insert image.
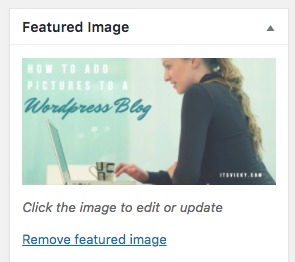
Your featured image will now be displayed in the sidebar or your post or page and added to your blogroll.
Featured Image Not Showing In WordPress Sidebar
If this is the case and your featured image box does not show in your post or page. Go to Screen options at the top of the page and make sure that the featured image box is checked.
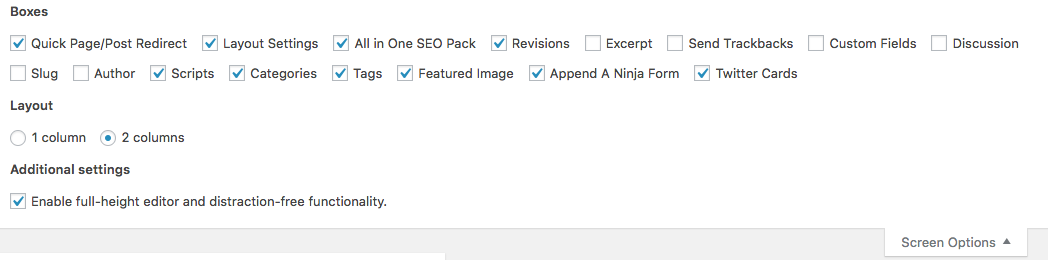
You might have some other related questions to featured images in WordPress and I’ll try to answer those below. If there’s something related that I haven’t brought up feel free to leave a comment and I’ll look into it.
Let’s wrap up with some Q and A.
Featured Image FAQ
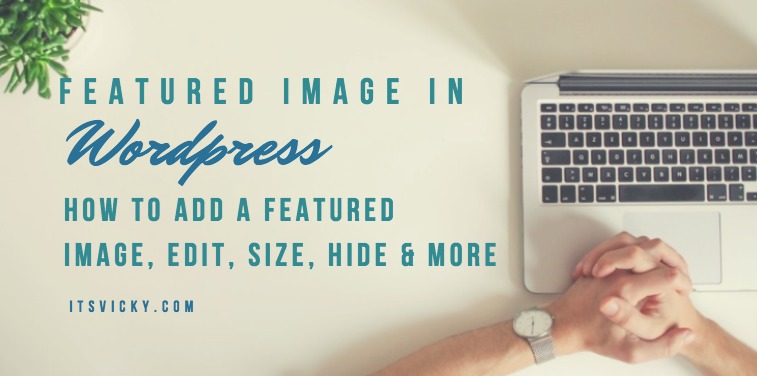
Q: How to edit a featured image in WordPress?
A: This really depends on what it is that you want to edit. If you want to change the image completely you can do so from the post or page section by deleting the current image and add a new one.
If you want to edit the size, then it really depends on your theme, if and how they will allow you to do that. If your theme doesn’t support it there are plugins to help. The same goes for the alignment of your featured image, it depends on your theme settings.
Q: WordPress featured image size, how to change it?
A: If you want to change the size of your featured image and your theme does not support it, there are plugins to help with that. One plugin to take a peek at is Simple Image sizes, I haven’t used it myself but seem to work well for many.
This plugin will allow you to add custom image sizes to your website. Leaving you fully in charge of the featured image size.
Q: How to hide featured image in post?
A: Sometimes your theme will have the feature of adding the featured image to the beginning of your post automatically. If this is the case and you don’t want it to show there is usually a setting in your theme to adjust that.
Now if the case is that you like the feature but for specific posts, you want to hide the image, you can do so as well. There is a plugin called hide featured plugin, that comes in handy it might fix the problem.
Q: How to set a default featured image in WordPress?
A: If you want to set a default featured image in WordPress that can be done as well. This is an image that will show if you don’t add a featured image to the post or page sidebar. Sometimes we forget and sometimes we just don’t have a relevant image.
Adding a featured image will allow the set image to show so that you just don’t show an empty blank spot on your blogroll.
There is a plugin called default featured image that might be able to solve this problem for you.
Featured Image Explained
In today’s post, we’ve talked about what a featured image is, how to adjust the settings in different themes, how to add a featured image to a WordPress post or page and also answered a few related questions.
If you are new to blogging, websites or WordPress I would like to leave you with one last recommendation.
There is a community with members from all over the world, coming together online talking blogging, WordPress, online marketing, how to generate traffic, income and more. It is a great place to meet like-minded people.
They also have a great training program walking you through all the steps of creating a successful blog or site. You can read more about this online community here!
If you have any questions I will be happy to help you out, just leave them in the comment section below,
Have a productive day,
Vicky

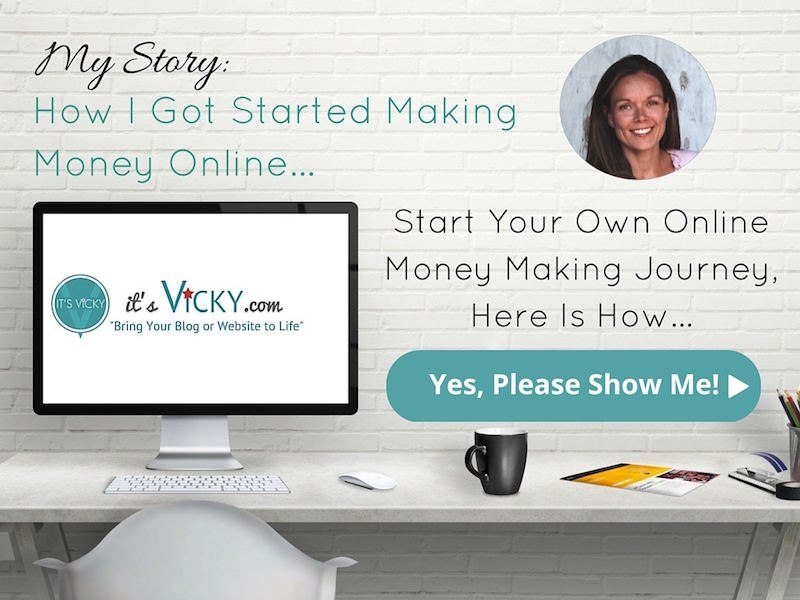

Leave a Reply