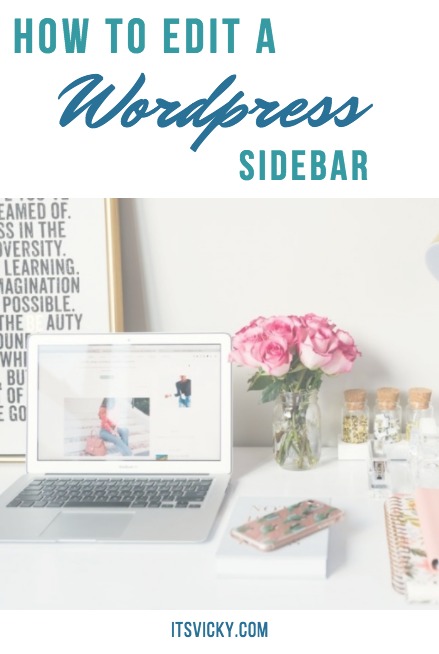 Are you looking for information and a “how to” on the WordPress sidebar? How to edit a WordPress sidebar? How to add images, text, a menu or search box maybe?
Are you looking for information and a “how to” on the WordPress sidebar? How to edit a WordPress sidebar? How to add images, text, a menu or search box maybe?
In this post, we will dive into all that but first, let’s start with the basic…
What is a WordPress Sidebar?
The area we will be discussing today the sidebar in WordPress is the area often shown vertically on one side of your post, page or blogroll. It’s often vertical but it doesn’t have to be, there are WordPress themes displaying a sidebar above or below the main content for example.
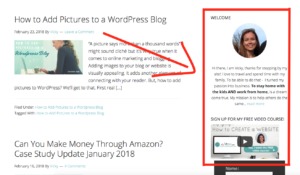
It’s the WordPress theme that you choose that will decide where the sidebar is shown. Some themes allow you to change the sidebar settings to show in different places on your blog where some are pretty standard.
You can have more than one sidebar displayed at the time.
What really defines a WordPress sidebar is that it’s a widget ready area outside of the main content.
The sidebars allow you to customize your site to your own likings. Even if you use a popular WordPress theme you can put your own design and spin to it adjusting the sidebars using the widgets.
The widget area will allow you to control the sidebar but also other areas depending on the WordPress theme you use.
One of my site using a basic WordPress theme will give you these widget area options.
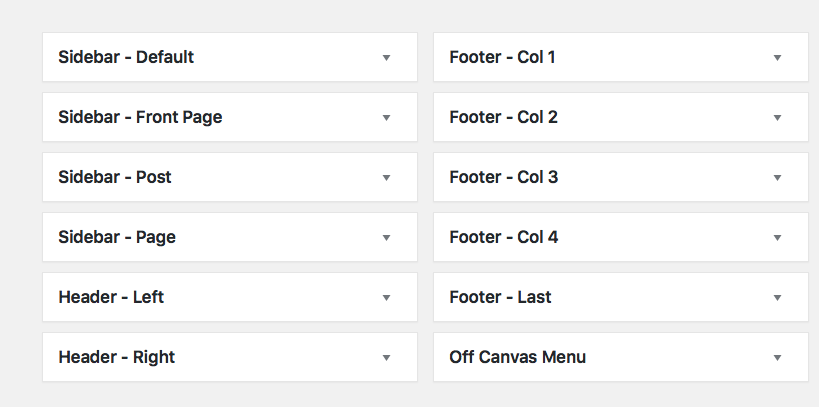
As you can see you have control not only over the sidebar in the widget area but in this case with this theme also the header and footer.
In the sidebar and widget areas, you can display images, text snippets, menus, recent posts, popular posts, advertising and a lot more.
Here are some of the widget options available:
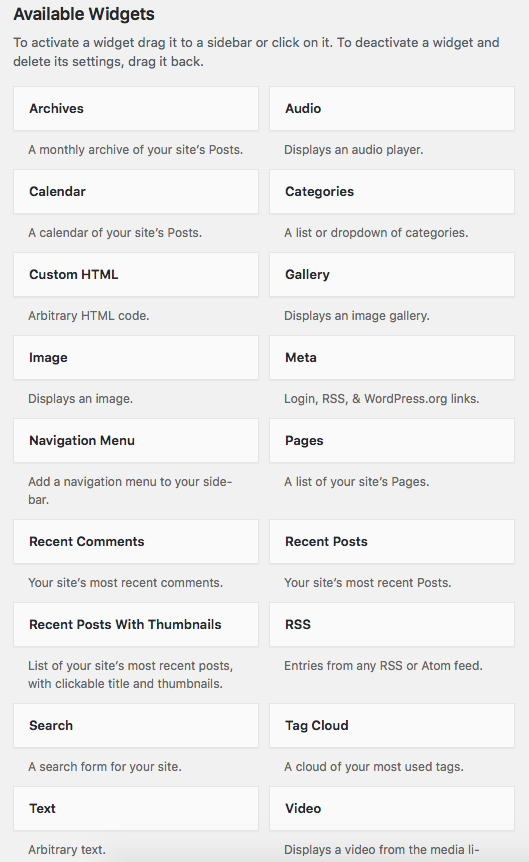
You have full control over your sidebar. You can edit your WordPress sidebar, add new items to it or remove some. All you have to do is grab a widget and drag it over to your widget area. Let’s dive into the more practical things of doing here.
How to Edit a WordPress Sidebar
When you are logged into the back end of your WordPress blog go to Appearance -> Widgets. From the widget area, you will be able to control your sidebar.
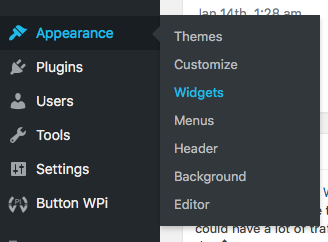
You can add widgets, move them into the order you want them or delete them.
When you install your WordPress theme you might have some default options added to the sidebar already. Say that you have a “search the site” widget at the top of your sidebar that you want to move further down and edit the title. You would then click the sidebar arrow to open the sidebar field.
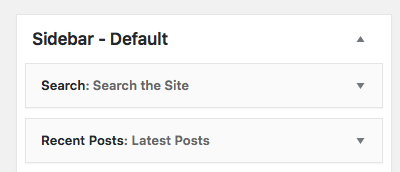
From here you can grab the search field and move it to the position where you want it. If you click the search bar error it will open up a new field that you can edit.
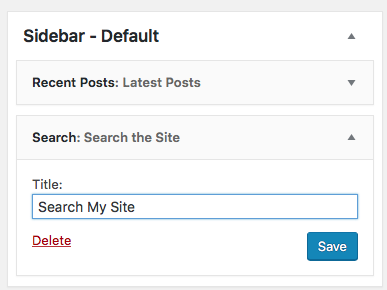
When you are done editing click the blue save button and your changes will be live.
Let’s take a closer look at some of the more common sidebar widgets in WordPress and how to use them.
How to add a WordPress Image Widget, Add Image to Sidebar
Let’s say that you want to add an image to the sidebar. You would find the image widget and drag it over to the sidebar field.

You would click “add image” and choose the image you want from the media library. In the media library, you can adjust the image settings. You can edit the title, caption, alt text, and description. You can choose the size and if you want to link the image somewhere.
When edited to your liking in media library click the blue “add to widget” button and the image will show in the widget box. Remeber to click “save” to save it to the sidebar.
You now have an image added to your sidebar.
WordPress Sidebar Image Gallery
Maybe one image is not enough in the sidebar maybe you want to display an image gallery. There is a widget called “gallery” move that over to the sidebar area and choose the images you want to include in your gallery. You can order the images to your liking and adjust the gallery settings. Click “insert gallery” and you have created an image gallery in the sidebar. Hit the blue “save” button.
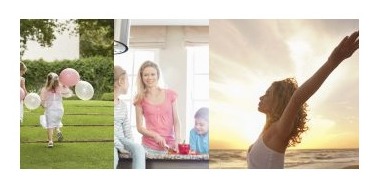
When I look at the gallery from the front end of my website it doesn’t look very good, it looks too cramped to have the images on the same row.
I have to go back in and make some adjustments. I click “edit gallery”. I have chosen thumbnail size and to have all images in one row. I decide to show one image per row instead, with the following result. Which I think looks a lot better.
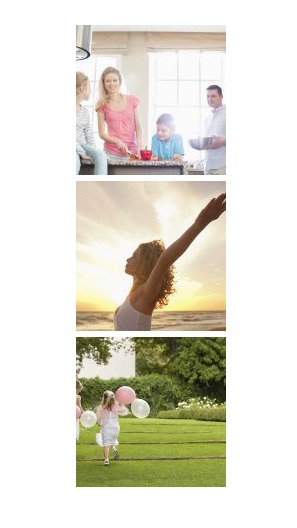
How to add a Menu to the WordPress Sidebar
To add a menu to the sidebar you first have to create the menu. Go to Appearance -> Menus and click “create a new menu”. Give your menu a name in my case it will be “sidebar”. Now I can add pages posts, custom links, and categories to my menu.
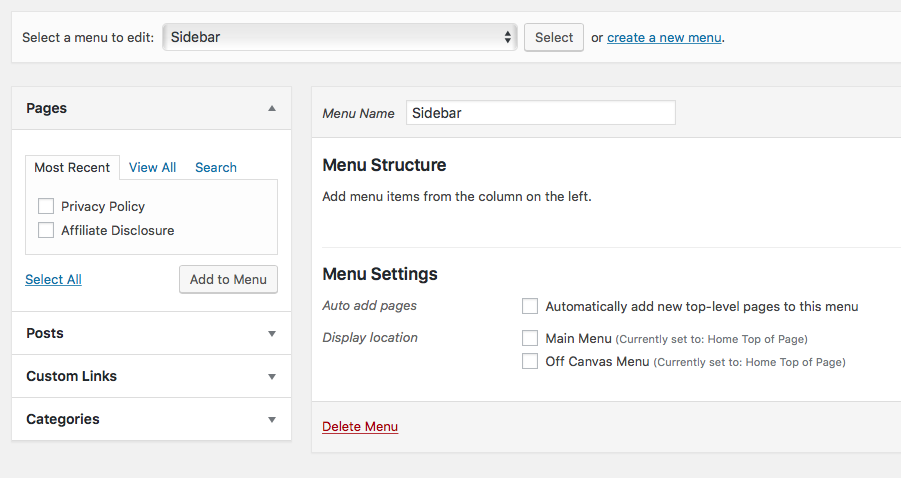
I will add a custom link called home that will take my visitor back to the home page, also in this case two pages that are already created. I click save menu and now when I have my menu created I head back over to the widget area.
I grab the “menu widget” and drag it over to my sidebar. I place it in the sidebar where I want it to show, in this case between my image and my gallery. I give the menu a title, select the menu I want from the menu options and click save.
I now have a menu added to the sidebar.
Other WordPress Sidebar Widget Options
There are many different sidebar widgets you can use as we mentioned in the beginning of the post. Some of the most common ones are:
- Recent posts with image
- Pages
- Category
- Recent comments
- Video
- Custom HTML
- Tag cloud
- And more
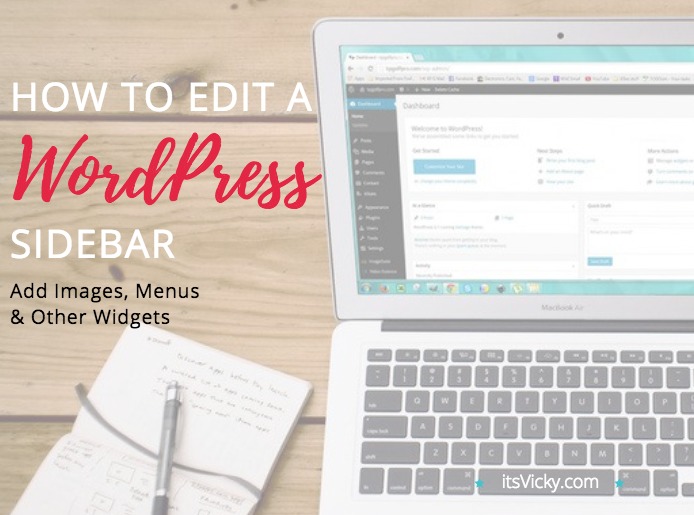
Add Sidebar in WordPress
Depending on your theme you will have different options when it comes to adding a sidebar.
You can set the sidebar as a whole for the site but you might also be able to show posts and pages in different views, with the sidebar to the right or left and even without it.
If you are looking to add additional sidebars to your WordPress theme, that is not supported by the theme you are using there are different WordPress plugins out there to use depending on what you are looking for.
If you are new to WordPress I would suggest that you find a theme that you like with the sidebar in the place where you want it.
Remove Sidebar in WordPress
If you want to remove the sidebar, this will also come down to the functionality of your theme. Again, there are plugins to help with this if your theme does not support it.
WordPress Sidebar Summary
In this post, we have talked about what a sidebar is, how to edit a WordPress sidebar, how to add an image, menu and other widgets to the sidebar. If you have any questions I will be happy to help, just leave your comment below.
If you are new to blogging, websites, and WordPress I just want to leave you with one last suggestion…
This is a community that I’ve been a part of for a very long time, in fact, this is where I got all my basic knowledge of WordPress. It’s a helpful community with 800.000+ members from around the world.
They offer not just help but provide step by step training on how to set up a website, how to get traffic to the site and how to monetize it.
This is to me, hands down, the best resource if you want to get into blogging, affiliate marketing or online marketing in general.
Read my full review to see if this is for you!
Hope this resource on sidebars in WordPress helped! Have a productive day,
Vicky
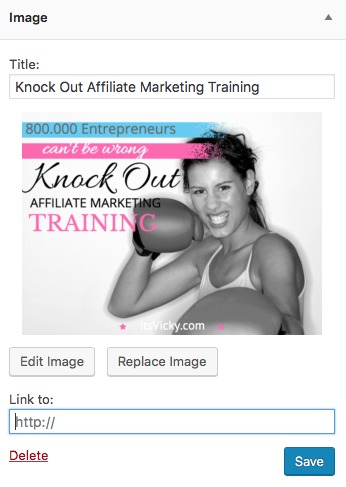


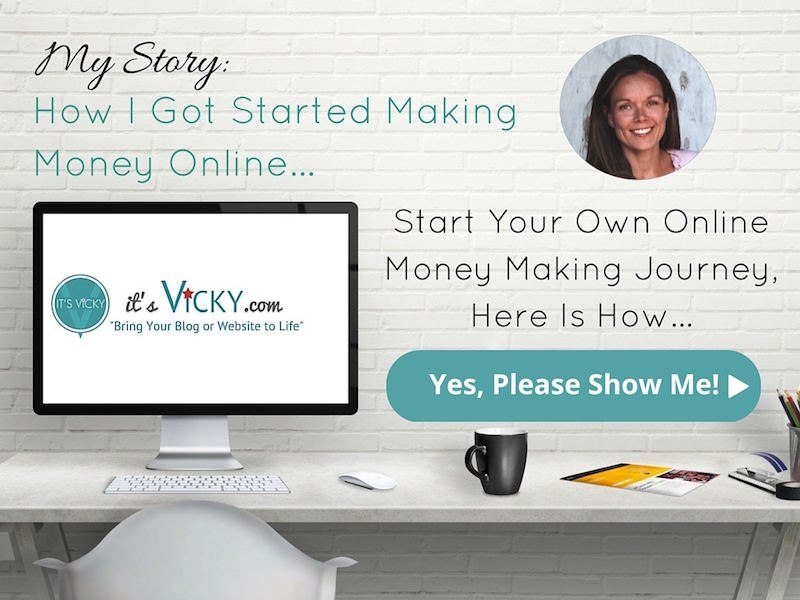

Leave a Reply