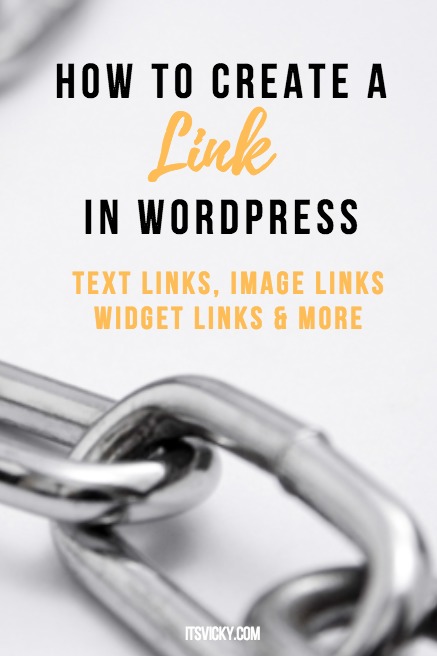 In this post, we will be focusing on how to create a link in WordPress. You can link a word and text block or even an image. You can link within your own site or you can link out to other websites.
In this post, we will be focusing on how to create a link in WordPress. You can link a word and text block or even an image. You can link within your own site or you can link out to other websites.
You can also add links not only to your blog posts and pages but also in your widgets and menus. We will be discussing all of this in detail below.
Back in the day, you had to code to create links. Today WordPress makes it easy to insert links pretty much where ever you need them.
Let’s start with a basic text link.
How to Create a Text Link in a WordPress Post or Page
Link within Your Website
Say that you are writing your blog post and you want to link a few words to another relevant post on your own website.
You would then in the post section, the visual tab, highlight the text you want to link. In my case, I highlight “new to blogging” and click the link icon where it says “insert/edit link”.
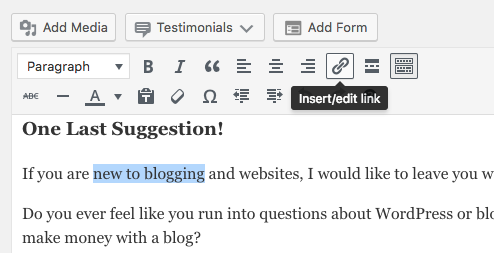
When clicking that, a new window will show where you can “paste URL or type to search”. Now I can paste the URL link that I want to point the link to or I can do a search.
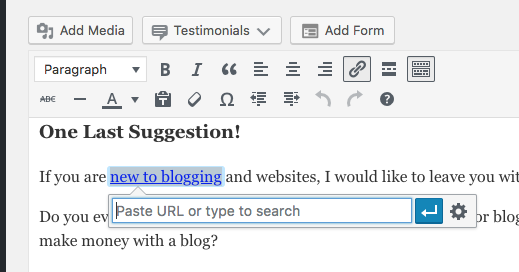
If you click the little wheel on that bar, you’ll get more options to the insert/edit link function. You can search your old content to find relevant posts to link to. You can also choose to “open link in new tab” this means that if somebody clicks your link a new window will open for the new post.
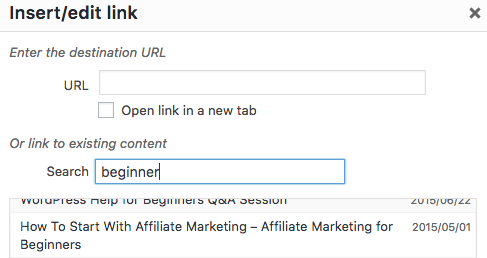
In my case I will link to a how to start with affiliate marketing, I highlight the title of the post and save it.
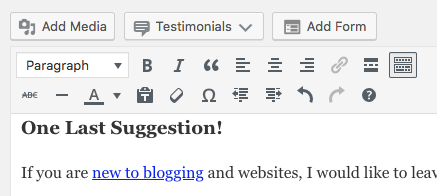
The text is now linked to the post I chose.
Link to Another Website
If you want to link from your website to another website or blog you go through the same process but you have to copy and paste the URL in the URL section. You can take these steps to get it done:
Copy the URL you want to link to -> highlight the text you want to hyperlink -> click the link icon -> insert the URL into the “paste URL” field -> click apply.
All done, you have now linked out to another website.
How to Edit a Text Link
To edit a text link, place the cursor on the linked text and right click your mouse, the URL that you link to will show. To edit the link you will click the pen. The link option wheel will show and you can click that to edit your link.
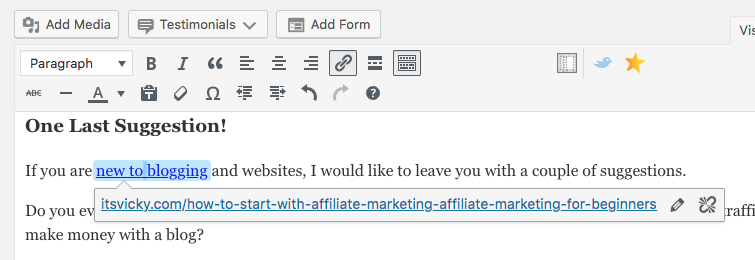
You also have the options of changing color on the linked text, bold it, italic it or style it just like you would any other text.
The WordPress theme settings decide on link colors and styles. This is something that can be changed and updated to your own preferences. If you don’t like the color or style of your links, see if there is a WordPress theme option to adjust it, some themes do offer this feature.
If the theme does not support styling the links you can either use a style plugin or change some of the code. Now only change the code if you are comfortable with it and you know what you are doing.
How to Delete a Text Link
To remove the link, you right click on the hyperlinked text and a “remove link” option will show right beside the pen, click that “remove link” icon to remove the link.
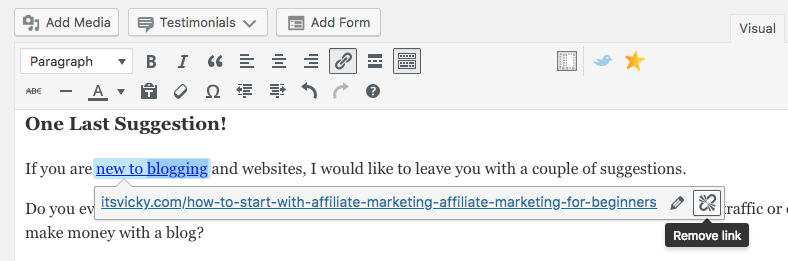
How to Insert a Link into an Image in WordPress
Sometimes it can be very helpful to link an image either to another post on your site or to another website. How do you link a picture in WordPress?
When you go to insert your picture in your post or page, you click add media. When you have chosen the image you want to insert, you can adjust the “Attachment display settings”, these settings make linking the image easy.
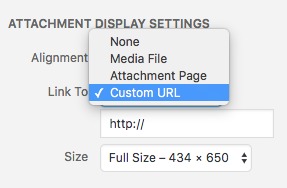
You can link the image to:
- None
- Media File
- Attachment page
- Custom URL
You can now copy the URL you want the image to link to and paste it into the custom URL field and your picture will be linking to that URL when inserted into your post.
To edit the image and link settings you click on the image and then the edit pen. An image details window will open where you can edit and update your image and display settings.
The Quick Way to Insert Links
Now when we have gone through and understand how to insert the links I will show you the quickest way to do it.
- Copy the URL you want to link to
- Highlight the text you want to link
- Right click on your mouse and paste
This works great on most computers and hopefully, this will work for you as well, a super quick way to insert links.
Add Links to Your Website
If you have general links that you want to add to your site, maybe in the sidebar or in the menu you can create and add new links under the links tab.
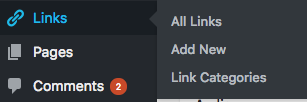
Here you can fill in the Name, web address you want to link to, a description, category, target and link relationship.
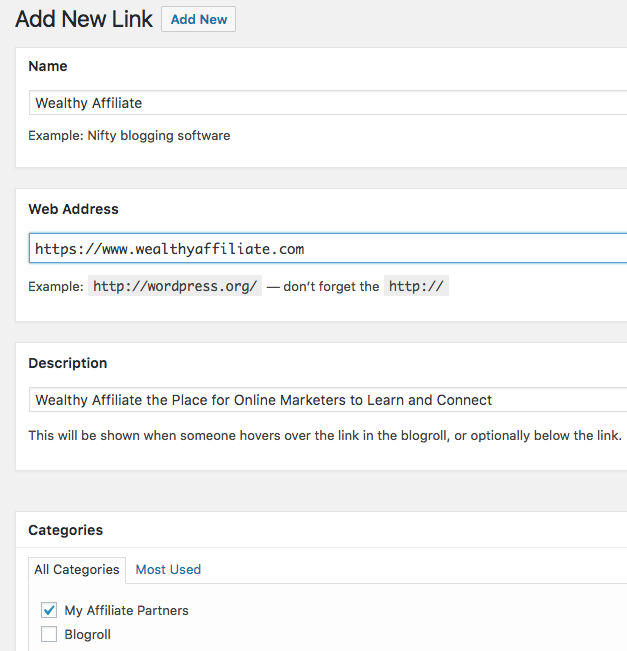
In my case, I will create a link to Wealthy Affiliate, that I want to add to my sidebar. I fill in all the needed information and save it.
Now that link is saved in my link section.
How to Create WordPress Widget links
Link Widget
To add the link that we just created in the link section to the sidebar I head over to the widget section, Appearance -> Widgets. I add the link widget to my sidebar adjust the settings and hit save.
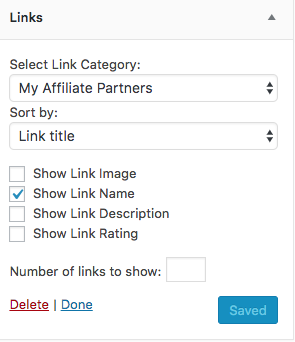
From the front end of my website, the link is now added to my sidebar.
I’ve linked it to Wealthy Affiliate and set it to open in a new window.
Text Widget
Another way to add a link in the sidebar is to add a text widget. Highlight the text and insert the URL just like you would in a post or page. Don’t forget to hit apply and save when you are done.
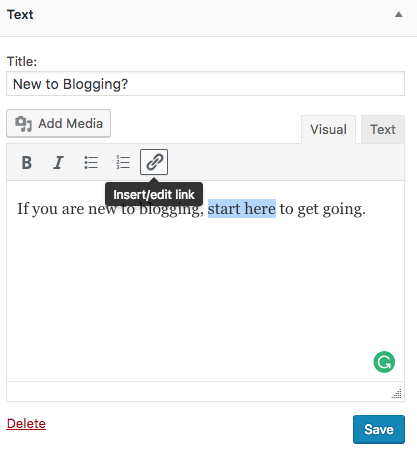
Custom HTML Widget
You can also use HTML code to insert a link. This is the code you will need to create a link:
<a href=”URL“>TEXT</a>
So to link the text “My site itsVicky“ to the URL itsVicky.com it will look like this:
<a href=”http://www.itsvicky.com”>My site itsVicky</a>
To insert an HTML link in the sidebar, find the HTML widget and drag it over into the position where you want to show it. Place your HTML code into the widget and save.
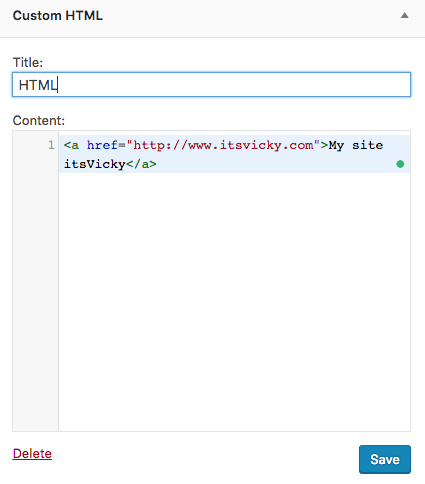
One more option… Insert an Image that links to a post or page.
Image Widget
Find the image widget and drag it over to the sidebar. From there you can insert the image that you want with the link pointing to the post or page that you choose. Adjust the settings and links in the attachment display settings, just like we did earlier, insert the wanted URL.
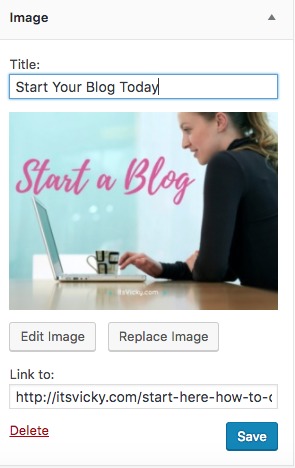
The image will now show linking to your chosen post or page.
There you have 4 ways to insert links in the sidebar or widget area. What will it look from the front end of the website? Let’s take a look at the sidebar… First, we have the link widget, then the text widget, the HTML widget and last the image widget. 4 ways to insert links in the sidebar.
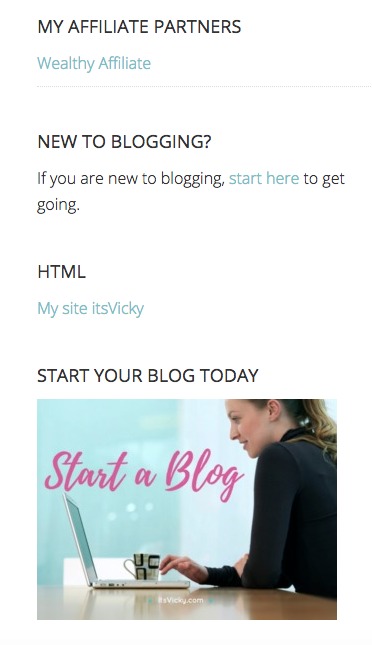
How to Add Links to a WordPress Menu
To create a menu and add links to it go to Appearance -> Menu. One of the items in the left sidebar will be custom links.
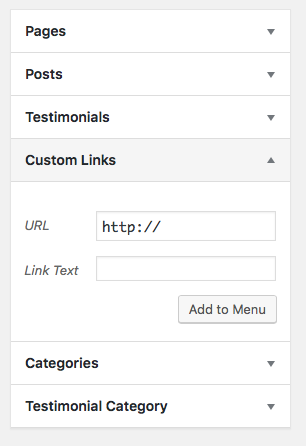
Here you can create any link you want and add it to your menu.
There we have it, ways to create and insert links into posts, pages, sidebar, widgets, and menus.
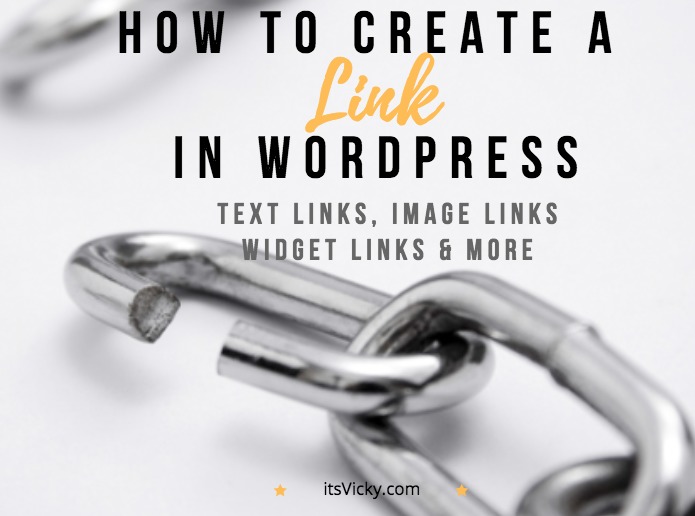
WordPress does make it easy to insert links, but you might still run into questions. I would love to hear from you, so feel free to leave a comment or question below.
I just want to leave you with one last recommendation. If you are new to blogging and WordPress, it’s always good to have people to ask questions when they arrive, what if you could join a community that has a very active chat with many other places to ask questions, would that be helpful?
What if you could get step by step training, to help you through the first hurdles of WordPress, would that be helpful? Training that also talks about content creation, how to get traffic to your blog and how to monetize it…
I’m referring to an online community, that I’ve personally been a part of for the last 10+ years. It’s a great place to interact with other bloggers, website owners, and affiliate marketers. Read more about the community and program here!
Have a great day,
Vicky

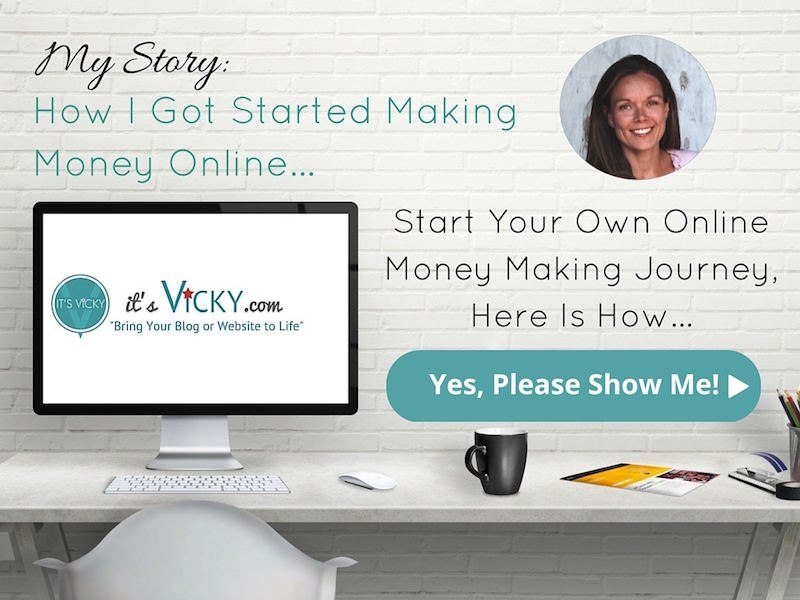

Leave a Reply